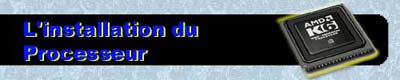 .
.Le montage de sa machine
Avant de commencer à monter votre machine, vérifiez que vous disposez de toutes les documentations fournies avec votre matériel et notamment celle de votre carte mère. Un tournevis cruciforme et une petite pince devrait amplement suffire au niveau outillage. Il est conseillé de d'abord faire démarrer sa machine à l'air libre, ce qui signifie monter la carte mère, le processeur, la RAM, la carte vidéo et de connecter l'alimentation sans tout fixer dans la tour, ce qui permet d'accéder beaucoup plus facilement aux différents éléments. En effet, il est très difficile de changer des cavaliers de place lorsque ceux-ci se trouvent dans le fond, à droite, derrière tous les fils d'alimentation et sous le disque dur......
I) Le processeur et la configuration de la carte mère
II) L'installation de la mémoire vive
III) La mise en place des disques durs
IV) La configuration des disques durs (BIOS et Partitions)
Tout d'abord, les processeurs se caractérisent par leur fréquence, et cette dernière doit être configurée sur la carte mère. Si votre carte mère est "jumperless", c'est à dire sans cavalier, la configuration sera logicielle et se fera par le BIOS. Lorsque le système affiche "Press touche to enter setup" juste après le démarrage de la machine, appuyez sur "touche" (soit F1, soit DEL...) puis accédez à la partie intitulée "Speed easy Setup" ou quelque chose d'approchant du genre "CPU configuration". Entrez ensuite la fréquence désirée.
Dans le cas contraire,vous devrez configurer la fréquence à l'aide des cavaliers (jumpers). Elle se décompose en 2 parties : la fréquence du bus et un coefficient multiplicateur (le ratio) qui est à déterminer. Avec les processeurs de type Super socket 7 comme l'AMD K6-2, ou de type Slot 1 comme les Pentium 2 et les Pentium 3, le bus est à 100 Mhz. Pour les Pentium Celeron, il est à 66 Mhz.
Donc, nous avons :
ratio * fréquence bus = fréquence CPU
Donc pour un P2 350 Mhz avec un bus à 100 Mhz, la config sera 3.5 * 100 Mhz = 350 Mhz
Pour un Celeron 366 avec un bus à 66 Mhz , cela donne 5.5 * 66 Mhz = 366 Mhz
Généralement, un petit tableau est sérigraphié sur la carte mère elle-même et donne la configuration des jumpers
 |
Pour configurer la carte mère, il faut déplacer des cavaliers qui font office d'interrupteur on/off entre 2 pins. Le pin est un petit bâtonnet métallique vertical repéré par ses coordonnées (JP13-1 ou JP14-3 ). Le cavalier est un pont en plastique de couleur noire qui relie 2 pins |
Ainsi dans ce cas, un Celeron à 366 Mhz, donc 5.5*66 sera configuré comme suit :
Pour Configurer 66 Mhz
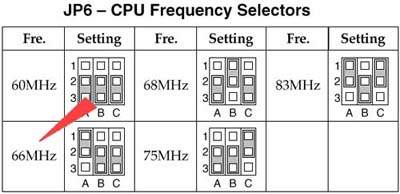 |
66 Mhz se configure ici en plaçant un cavalier sur les pins 1 et 2 de A,un cavalier sur les pins 2 et 3 de B et un cavalier sur les pins 2 et 3 de C. |
Pour configurer 5.5X
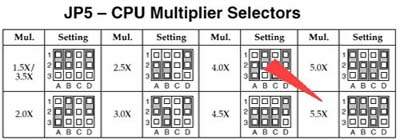 |
Ici, on a placé un cavalier sur A1-A2, un autre sur B1-B2, sur C2-C3 et sur D1-D2 |
Les tableaux donnés ci-dessus ne sont donnés, bien entendu, qu'à titre d'exemple.Référez-vous à la documentation de votre carte mère pour obtenir vos réglages.
Il est également nécessaire de configurer le voltage du processeur. Il est généralement indiqué sur le CPU et se configure également par cavaliers. En cas de doute, n'hésitez pas à contacter votre revendeur pour lui demander conseil, il est en effet assez facile de griller un CPU sensé fonctionner à 2.5V en lui fournissant du 3.5V !
Maintenant que votre CPU est bien configuré, il faut l'insérer dans son emplacement
2 cas se présentent :
-CPU de type Socket 7 (AMD, Pentium 1 jusqu'à 233 Mhz)
 |
Le CPU s'enfonce dans son support blanc à l'horizontale sans forcer. Attention! les pattes du CPU sont en or, et ce métal est très mou, il se tord donc facilement. Pour insérer le CPU, le petit levier doit être en position haute, en position basse une fois le CPU à sa place. Ce système se nomme ZIF pour Zero Insertion Force (pour Force d'insertion nulle). |
 |
Chaque CPU à un sens, il possède un détrompeur. Ce CPU comporte
un coin biseauté en bas à gauche : cela marque le sens. Son support possède le même
coin biseauté, il faut donc faire correspondre ces deux détrompeurs.
|
-CPU de type Slot 1 (Pentium 2, Pentium 3, Celeron)
 |
Il suffit de repérer le sens du processeur puis d'enclencher le CPU dans son slot à la verticale. Un "Clac" doit se faire entendre. Reporter vous à la notice de montage de votre processeur pour la mise en place des différents systèmes de soutien et du ventilateur. |
Il existe un cas particulier, celui des processeurs Celeron de type PPGA. Il se présentent sous la forme d'un CPU socket 370 (semblable à un K6-2, à plat donc) qui se branche sur une petite carte adaptatrice qui ira se connecter dans le port Slot 1.
Il suffit ensuite de fixer un radiateur et un ventilateur sur votre processeur pour éviter qu'il ne surchauffe.
La mémoire vive se présente sous plusieurs formes, par exemple l'EDO et la SDRAM.
 |
Ceci est une barrette de mémoire de type EDO (appelée aussi SIMM). On remarque le détrompeur à gauche (un coin est tronqué). Cette mémoire fonctionne à 60 nanosecondes et en 32 bits |
 |
Voici une barrette de SDRAM (ou DIMM). Elle est bien plus performante que l' EDO car elle fonctionne à 10 ns. Sur les dernières machines, c'est la seule mémoire disponible. |
 |
La mémoire SDRAM se fixe comme ceci : on repère le sens puis on enclenche la barrette. La barrette doit s'enclencher dans son support. Les 2 petits ergots situés de part et d'autre du support servent de leviers pour extraire la barrette. |
Les barrettes de mémoire n'ont pas besoin de configuration, elles sont détectées automatiquement par le bios de votre machine.
Les emplacements pour les barrettes de mémoires situés sur votre carte mère sont nommés "Bank" et sont numérotés. Il convient de remplir tout d'abord le premier emplacement, puis le second, et ainsi de suite...
Les barrettes mémoires de type EDO doivent être installées par paires, donc on devra installer 2 barrettes de 32 Mo pour passer à 64 Mo, la première dans l'emplacement n°1, et la seconde dans l'emplacement n°2.
Les barrettes mémoires de type SDRAM peuvent fonctionner seules. On pourra donc installer une barrette de 32 Mo dans l'emplacement 1 puis rajouter plus tard une seconde barrette de 64 Mo dans l'emplacement. La machine possèdera donc 96 Mo de Ram à ce stade.
Prenons par exemple le cas suivant : une carte mère dispose de 4 emplacements pour de la mémoire de type SIMM, numérotés de 1 à 4. Je souhaite installer 32 Mo de mémoire, donc 2*16 Mo car les mémoires EDO fonctionnent par paires. Je place donc une barrette de 16 Mo dans l'emplacement n° 1, puis la seconde barrette de 16 Mo dans l'emplacement n°2. Le système se charge de les détecter.
Les disques durs et les lecteurs Cd-roms se connectent à la carte-mère grâce aux nappes IDE. Une carte-mère comporte 2 contrôleurs IDE, numérotés 0 et 1, ou 1 et 2.
On ne peut connecter que 2 disques par contrôleur, soit 4 disques en tout.
Pour chaque contrôleur, il existe une hiérarchie entre les 2 unités. Il y a une relation de maître à esclave. Ainsi, le système d'exploitation est installé sur le disque dur Maître situé sur le contrôleur IDE primaire. On parle de maître et d'esclave (master et slave) .
 |
Ici, le disque dur Maître situé sur IDE0 (primaire) contient le
système d'exploitation. Un lecteur de Cd-Rom en Esclave est connecté derrière
lui. Un second disque dur est connecté sur IDE1 (secondaire) en Maître. Un Esclave ne peut donc pas exister si il n'existe pas de Maître sur le même contrôleur. Vos lecteurs doivent être bien configurés sinon ils ne seront reconnus ni par le bios, ni par le système d'exploitation. |
Une fois les unités de disques matériellement configurées, vous devez connecter les alimentations.
 |
En partant de la gauche, Nous voyons : Le connecteur IDE Le Cavalier de configuration Le câble d'alimentation |
Le cavalier de configuration peut généralement adopter 3 positions :
MA pour Master,
SL pour Slave,
CS pour Câble Select : cette dernière n'est que très peu utilisée.
Les différentes unités de disques devront ensuite être fixées par 4 vis dans leurs baies respectives. Pour désigner les baies (les emplacements pour les lecteurs) on utilise une unité de mesure, le pouce, on parle de 5 pouces 1/4 pour les lecteurs CD-Roms et 3 pouces 1/2 pour les disques durs.
Maintenant que vos disques durs sont correctement connectés, il faut les déclarer de manière logicielle pour qu'il soient opérationnels. Il faut pour cela accéder au BIOS de votre machine (en appuyant sur "SUPPR" par exemple). Sélectionnez ensuite la section intitulée "IDE HDD Auto-Detection". HDD pour Hard Disk Drive, disque dur donc.
Le Bios va procéder à une auto-détection de vos disques durs. Il va alors afficher la taille de votre disque, puis une série de renseignements (head, sectors... ce sont les caractéristiques physiques du disque). Si ce n'est pas le cas, revoyez la configuration des cavaliers et la bonne insertion des nappes.
Maintenant que vos disques durs sont déclarés, il faut créer des partitions. Une partition, c'est quoi ? Lorsqu'un disque dur est installé, et fait par exemple 6 GO, il y a une seule partition de 6 Go. C'est un peu la manière de découper artificiellement un disque. Ainsi vous pouvez créer aussi une partition de 1 Go pour Windows et une seconde partition de 5 Go pour les programmes et les jeux. Ces 2 partitions sont contenues sur le disque de 6 GO.
Sur un disque dur neuf, il n'y a pas de partition et c'est à vous de la créer. Pour cela,utilisez votre disquette de démarrage pour accédez au "dos" puis lancez le programme fdisk en tapant FDISK à l'invite dos (représentée par C:\> ).
Le programme vous demande d'activer la prise en charge de grands lecteurs, répondez oui dans tous les cas. Voici ensuite le menu qui s'affiche.
Choisissez la première option, pour créer une partition ( entrer 1 puis faites "Entrée")
Ensuite choissez l'option " 1. Créer une partition DOS principale "
L'utilitaire va vérifier votre disque puis vous demandera s'il doit affecter la taille maximale disponible à cette partition, c'est-à-dire activer les 6 Go de votre disque dur. Répondez oui. Vous devrez ensuite quittez fdisk avec la touche Echap puis redémarrez l'ordinateur avec votre disquette de démarrage. Formatez ensuite votre disque dur en tapant la commande "format c:".
Attention !! Cette procédure